电脑休眠锁屏密码怎么设置 电脑休眠锁屏密码如何设置
演示机型:联想天逸510s&&MacBook Pro
系统版本:Windows10&&macOS10.15.4
一、Windows10系统
1、点击左下角的开始菜单。

2、点击【设置】。
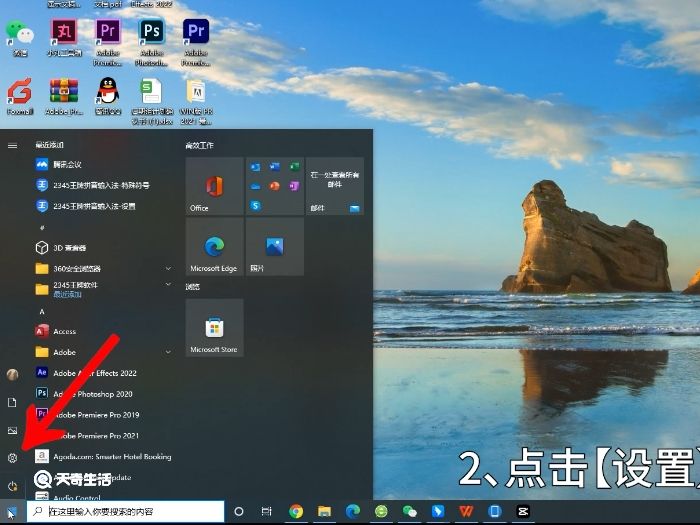
3、进入设置页面点击【账户】。
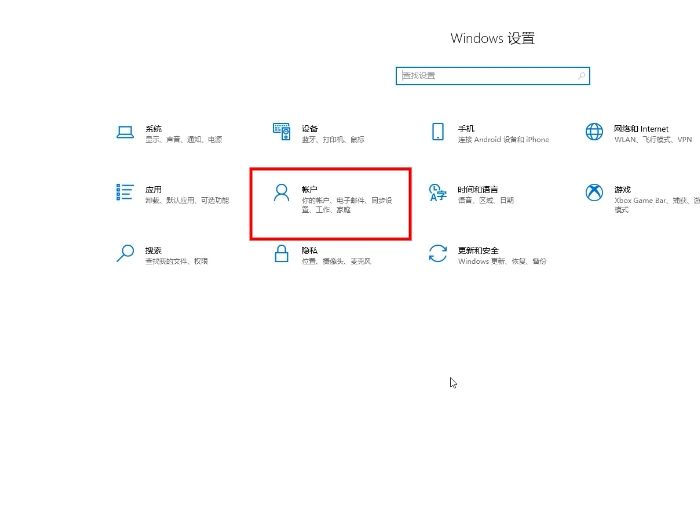
4、点击左侧的【登陆选项】。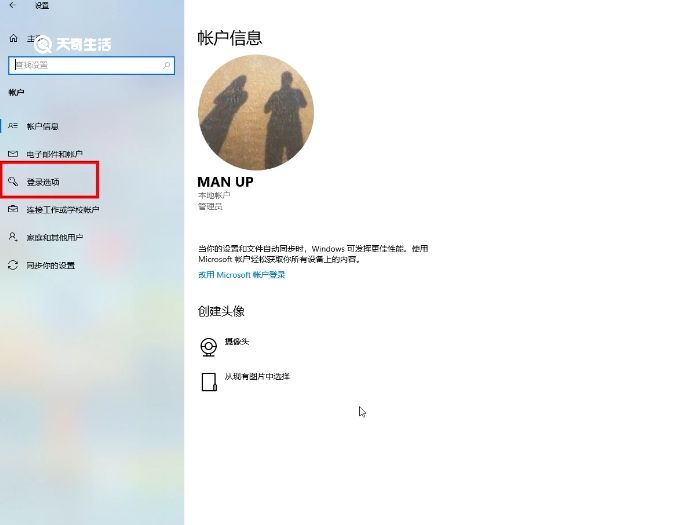
5、点击【密码】。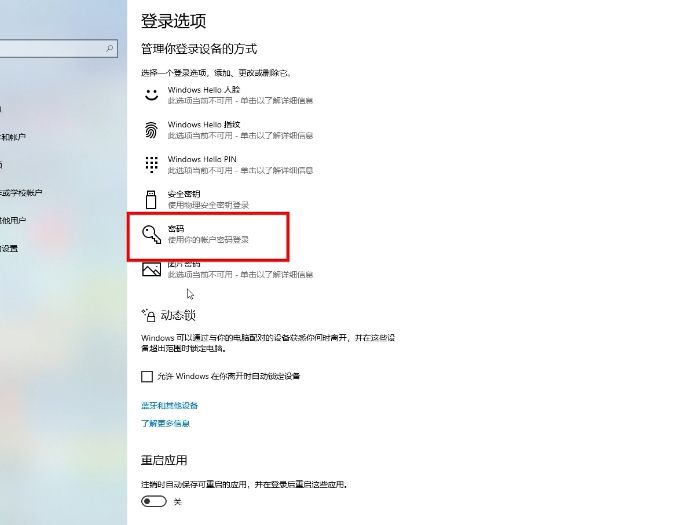
6、点击【添加】。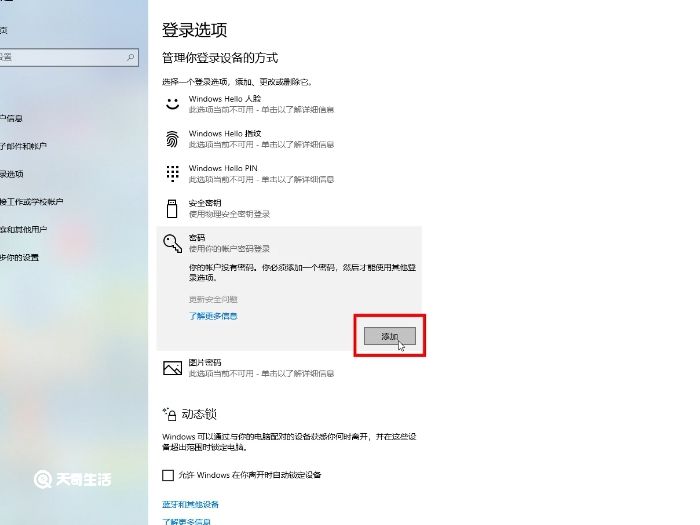
7、输入密码以及密码提示后点击【下一页】。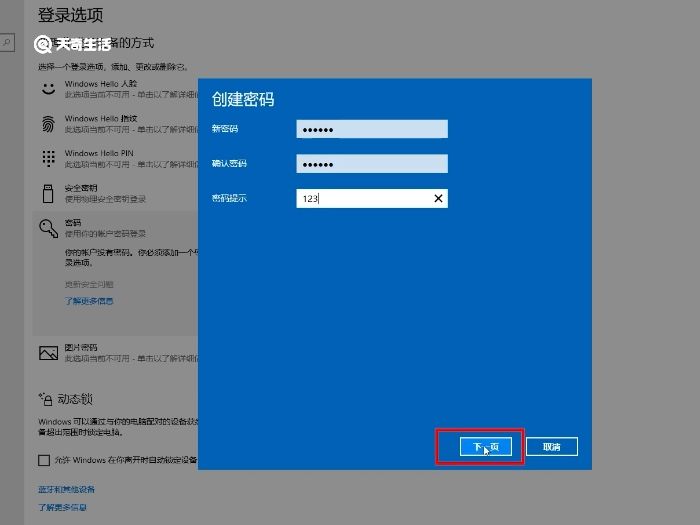
8、点击【完成】。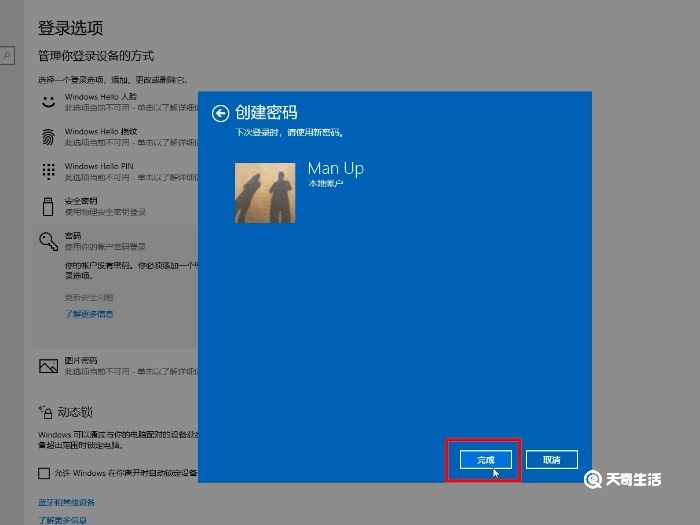
9、返回设置界面,点击【个性化】。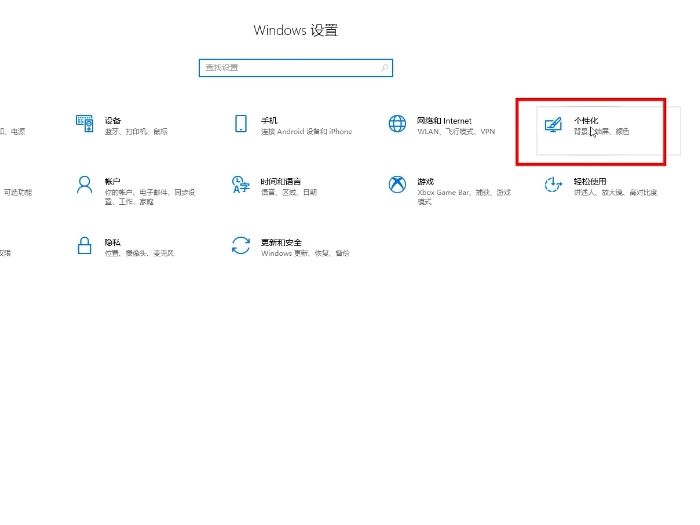
10、点击左侧的【锁屏界面】。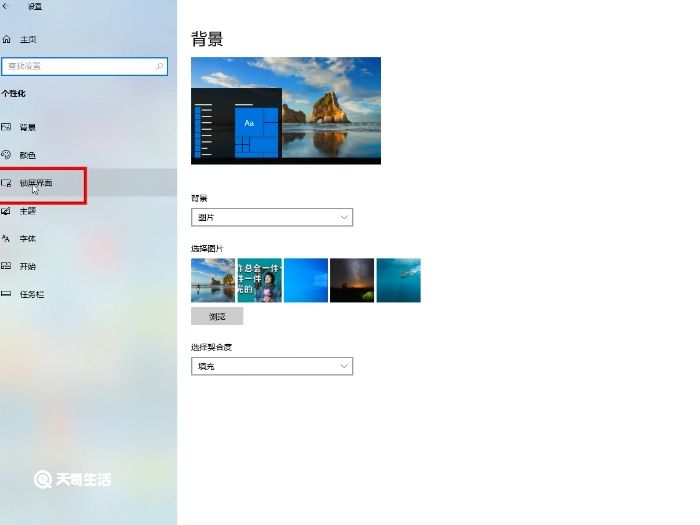
11、点击最后一个【屏幕保护程序设置】。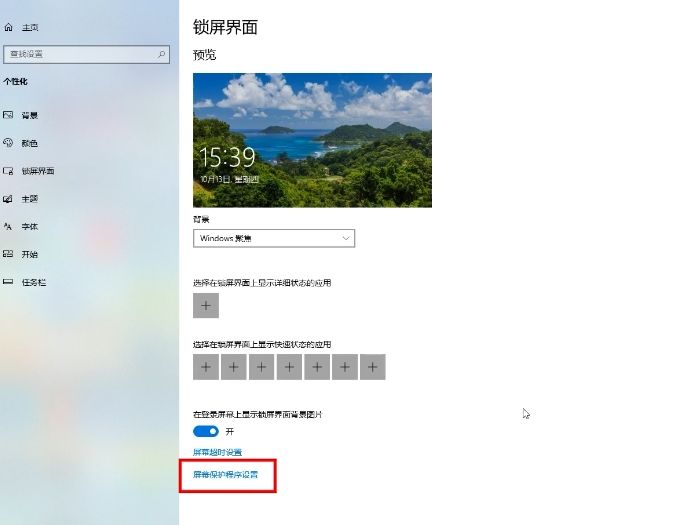
12、勾选【在恢复时显示登录屏幕】。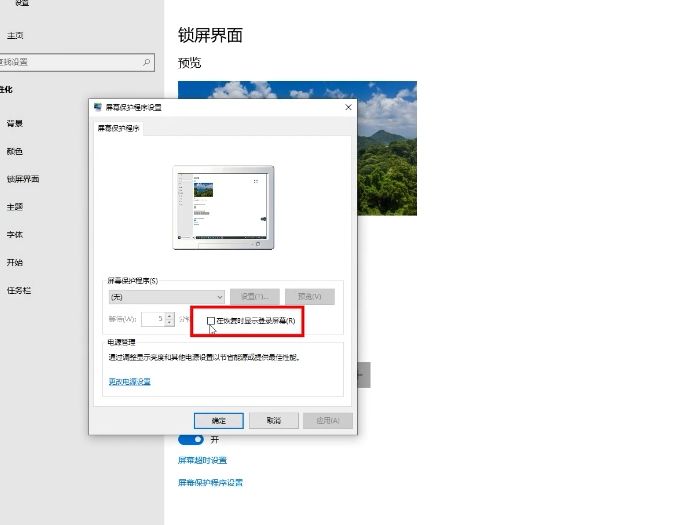
13、完成后点击【确定】就可以了。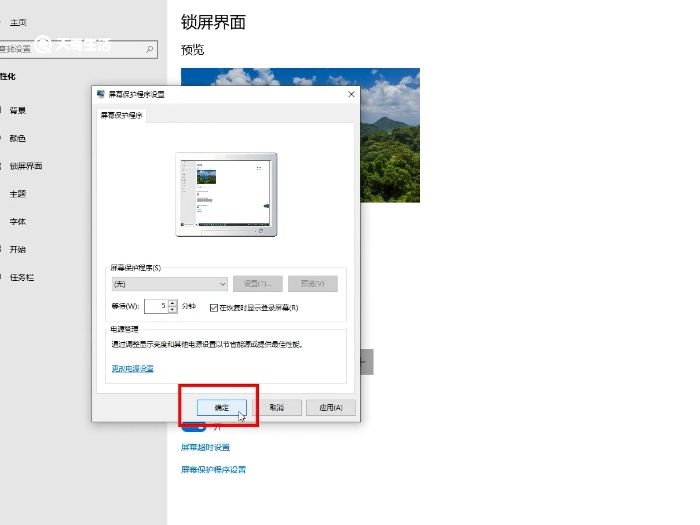
二、macOS系统
1、点击【系统偏好设置】。
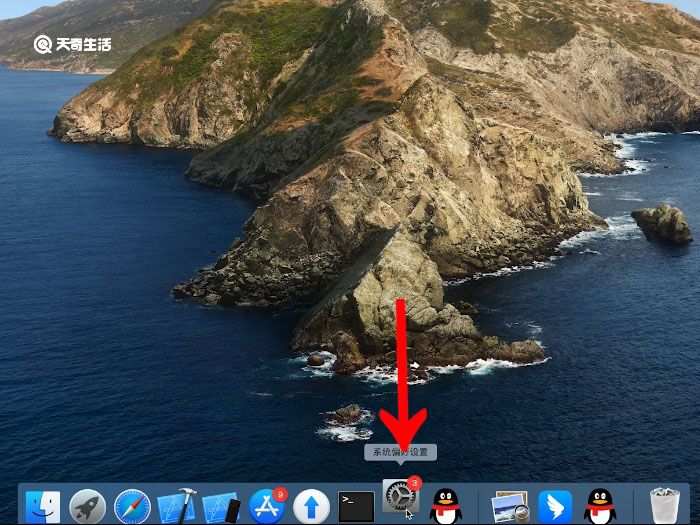
2、选择【安全性与隐私】。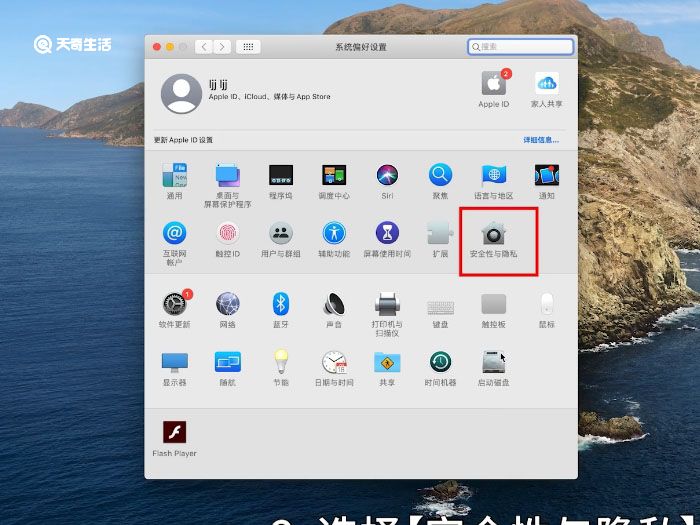
3、勾选【进入睡眠或开始屏幕保护程序】。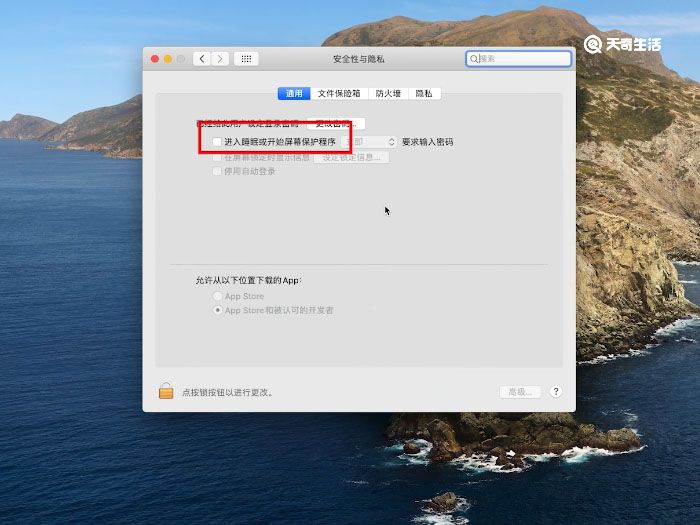
4、输入开机密码。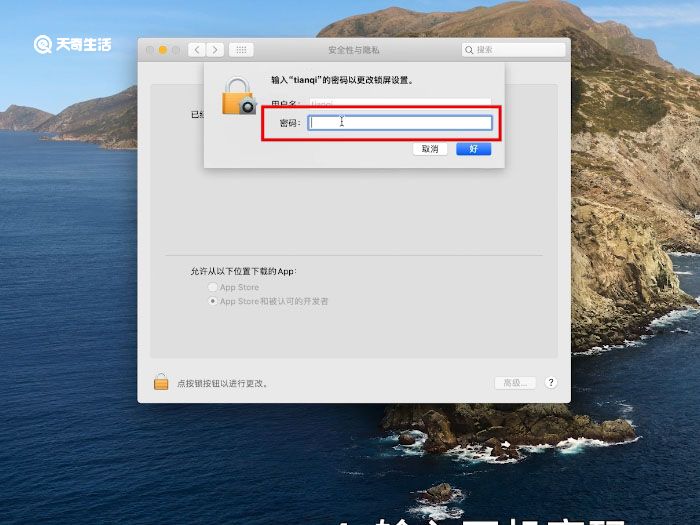
5、点击【好】就设置完成了。
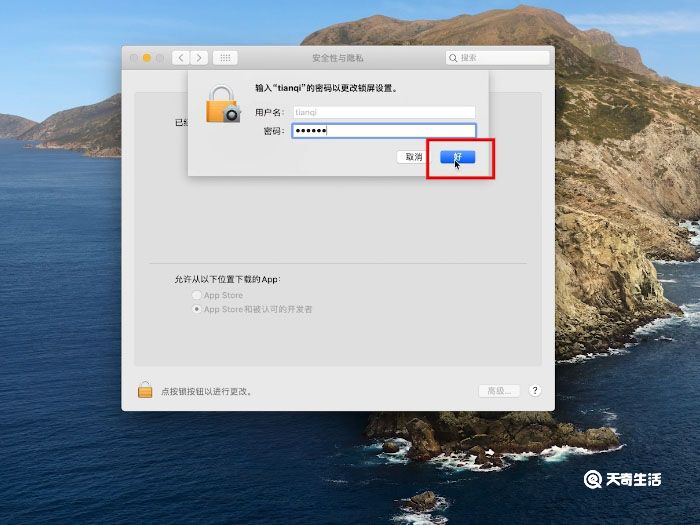

 15.9万
15.9万

 11.3万
11.3万

 12.8万
12.8万

 9.5万
9.5万

 15.8万
15.8万

 17.1万
17.1万

 17.3万
17.3万

 16.5万
16.5万

 16.1万
16.1万

 19.1万
19.1万

 17.8万
17.8万

 10.9万
10.9万

 11.4万
11.4万

 14.3万
14.3万

 9.4万
9.4万

 17.1万
17.1万

 12.4万
12.4万

 14.5万
14.5万

 19.6万
19.6万

 9.1万
9.1万