电脑桌面图标不见了怎么办 电脑桌面图标不见了怎么解决
演示机型:联想天逸510s && MacBook Pro
系统版本:Windows10 && macOS10.15.4
使用苹果电脑具体操作。
1.点击桌面左上方的访达。

2.在下拉菜单内选择偏好设置。
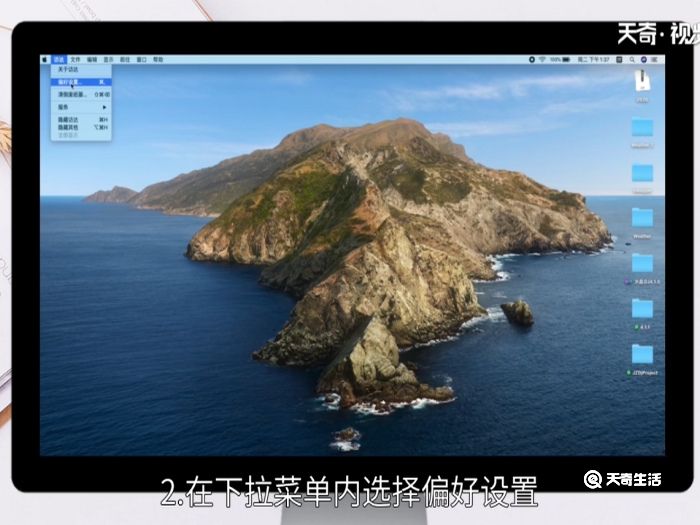
3.弹出界面点击上方的通用。
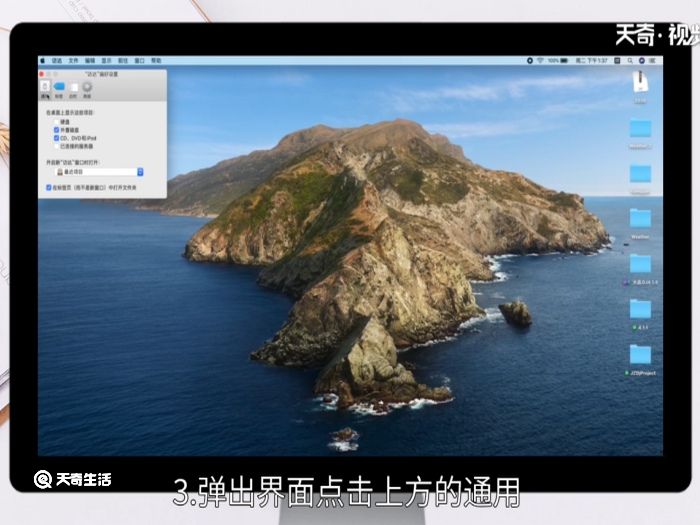
4.将下方的硬盘钱的勾选中。
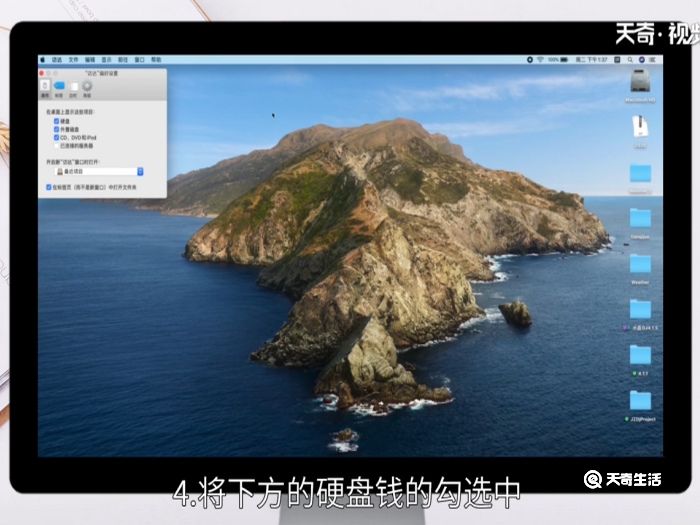
5.这时桌面就会出现一个磁盘图标。
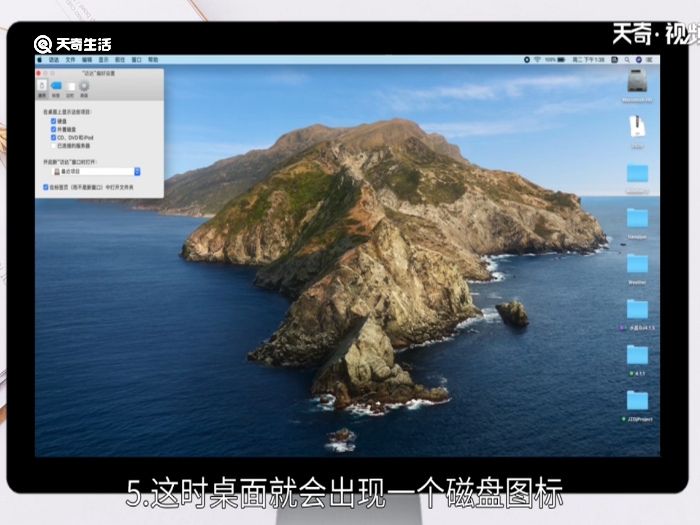
使用Windows10电脑具体操作。
1.在桌面点击右键选择个性化。
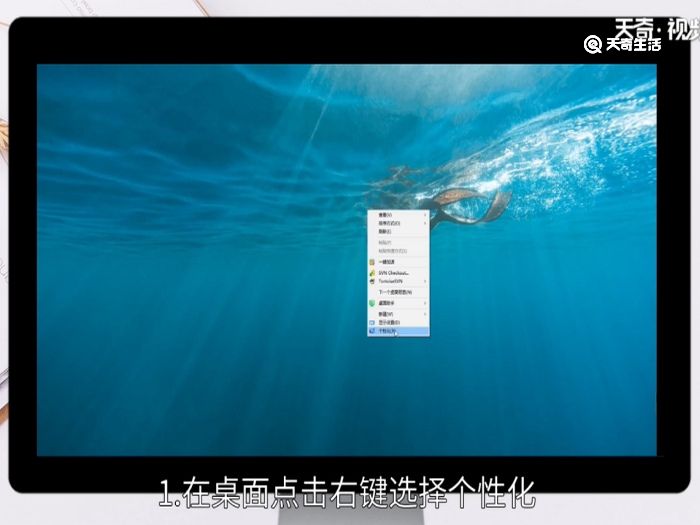
2.然后点击主题。
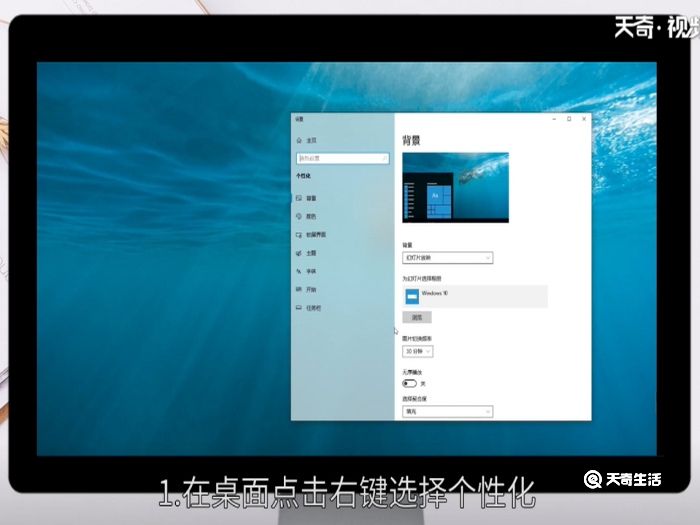
3.向下滑动鼠标滚动。
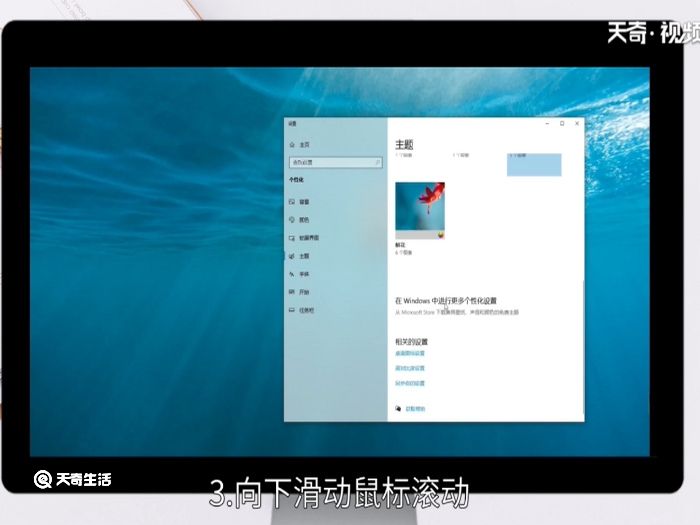
4.找到并点击桌面图标设置。
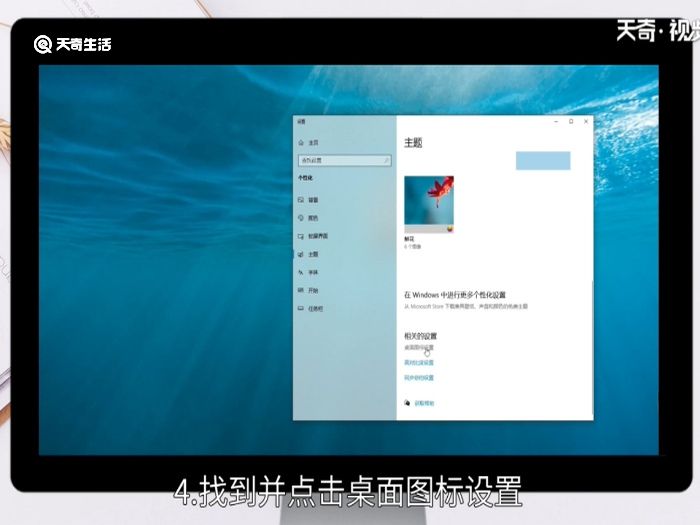
5.勾选里面的计算机桌面图标。
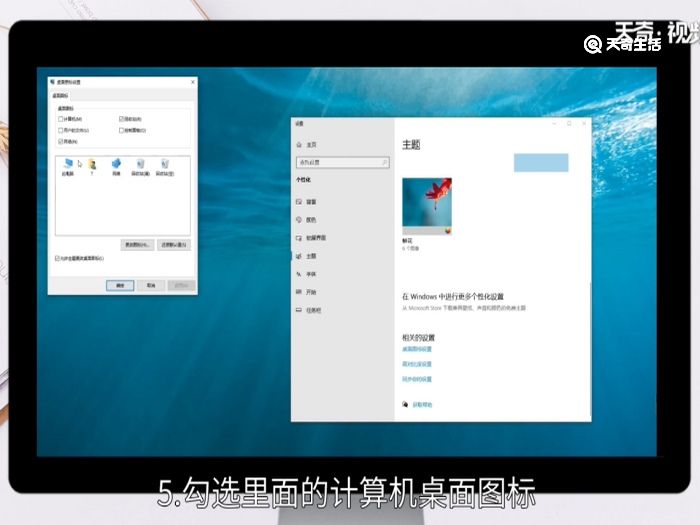
6.点击确定。
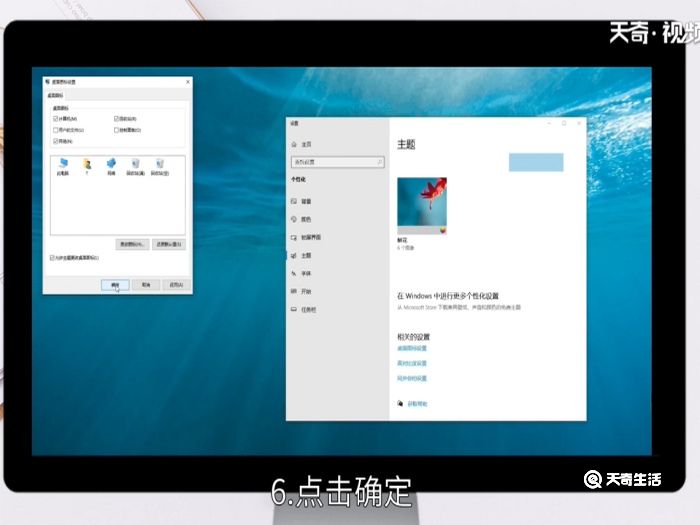
7.这样在电脑桌面就可以看到我的电脑图标了。
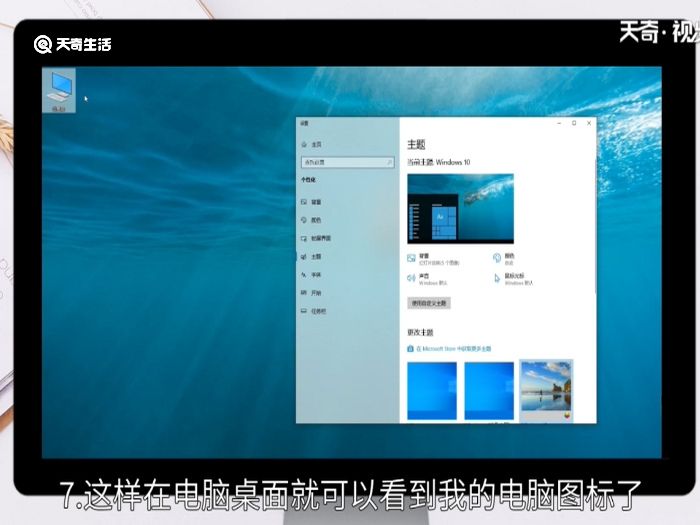
总结:
1.苹果电脑显示电脑桌面图标是在桌面点击访达,
再点击偏好设置,在通用里面选择硬盘即可。
2.Windows系统显示电脑桌面图标是在桌面点击右
键,再选择个性化,选择主题选项,点击桌面图标
设置,勾选计算机图标,点击应用即可。

 15.9万
15.9万

 11.3万
11.3万

 12.8万
12.8万

 9.5万
9.5万

 15.8万
15.8万

 17.1万
17.1万

 17.3万
17.3万

 16.5万
16.5万

 16.1万
16.1万

 19.1万
19.1万

 17.8万
17.8万

 10.9万
10.9万

 11.4万
11.4万

 14.3万
14.3万

 9.4万
9.4万

 17.1万
17.1万

 12.4万
12.4万

 14.5万
14.5万

 19.6万
19.6万

 9.1万
9.1万